
Når du har brug for hjælp
Når du har brug for hjælp
- gør vi det lidt nemmere
Alt hvad du skal bruge for at komme godt i gang
Vi har tilpasset vores Omstillingsguides og -vejledninger, så det er nemt at komme godt i gang i en travl hverdag. Her på siden finder I step-by-step video-guides og vejledninger til jeres omstillingsløsning, som kan downloades og printes ud.
Vi har også samlet de oftest stillede spørgsmål og svar til både brugere og administratorer.
Kom godt i gang - PDF-vejledninger
Vælg den vejledning, som du har brug for eller se nærmere på vores video-guides længere.
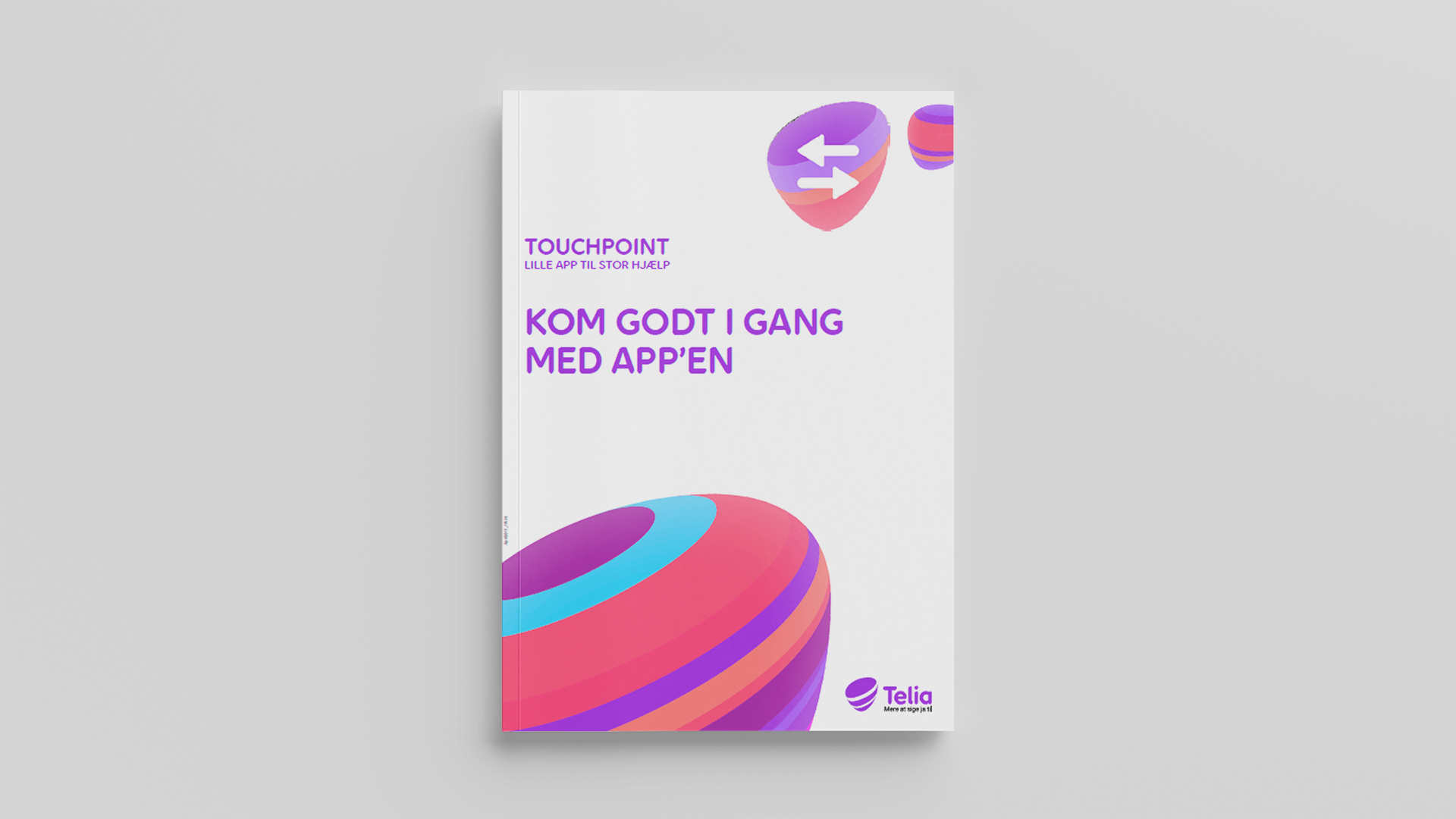
Til dig, der er bruger af app'en.
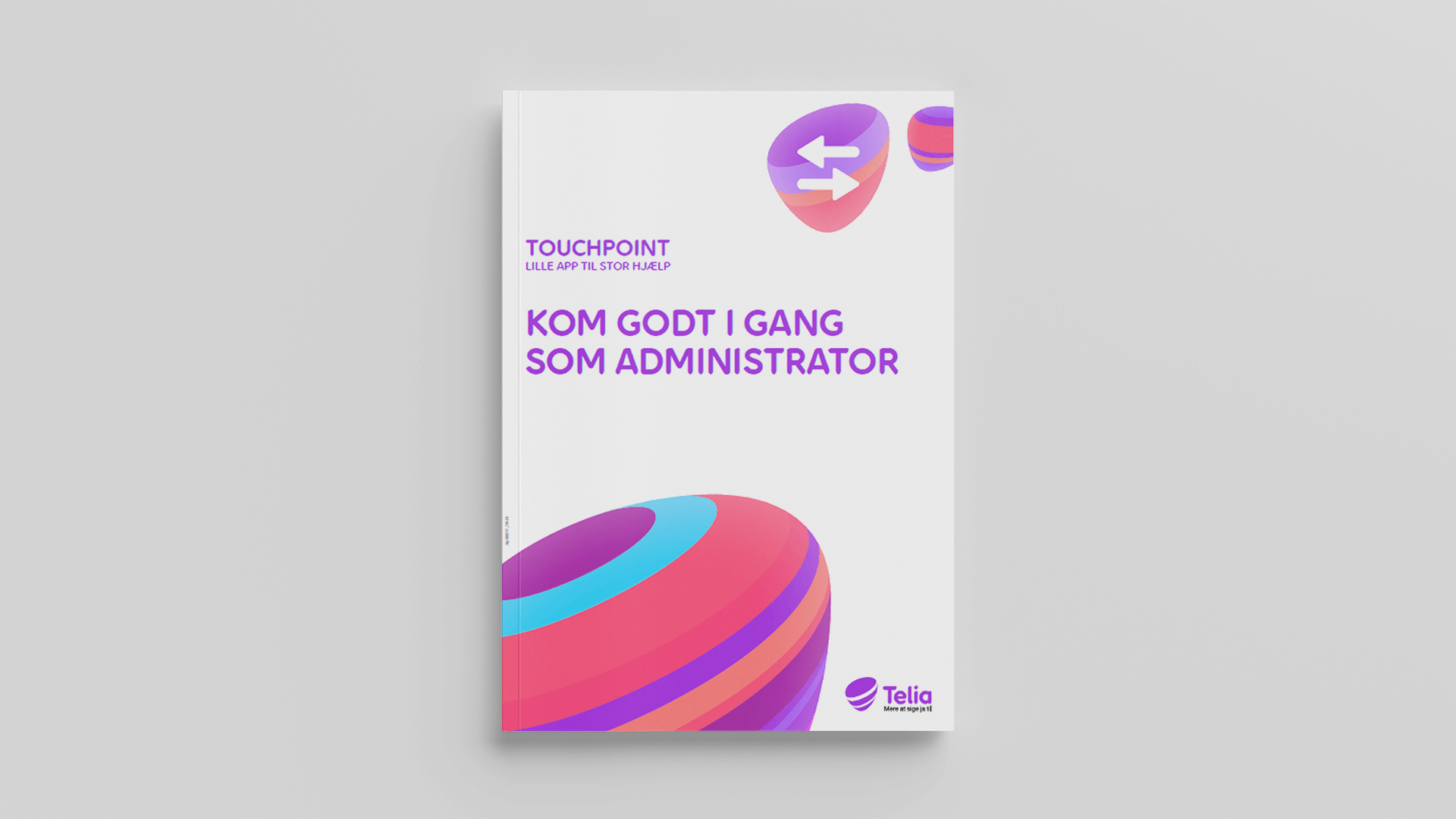
Til dig, der er administrator af app'en.
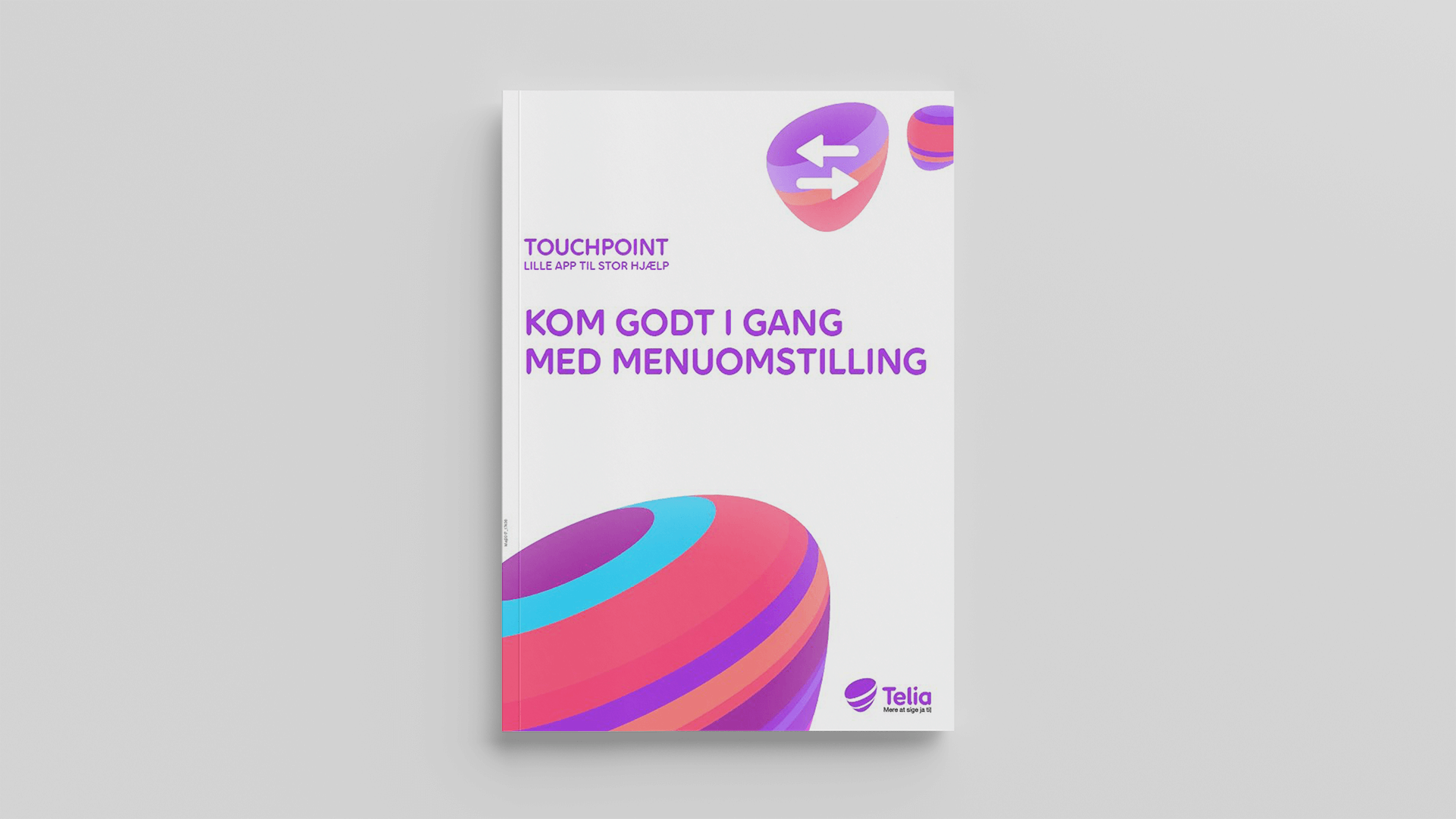
Til dig, der skal indstille menuomstillingen.
Kom godt i gang - video-guides
Vi har video-guides fra opsætning af svargrupper og menuomstilling til indtaling af beskeder og installering.
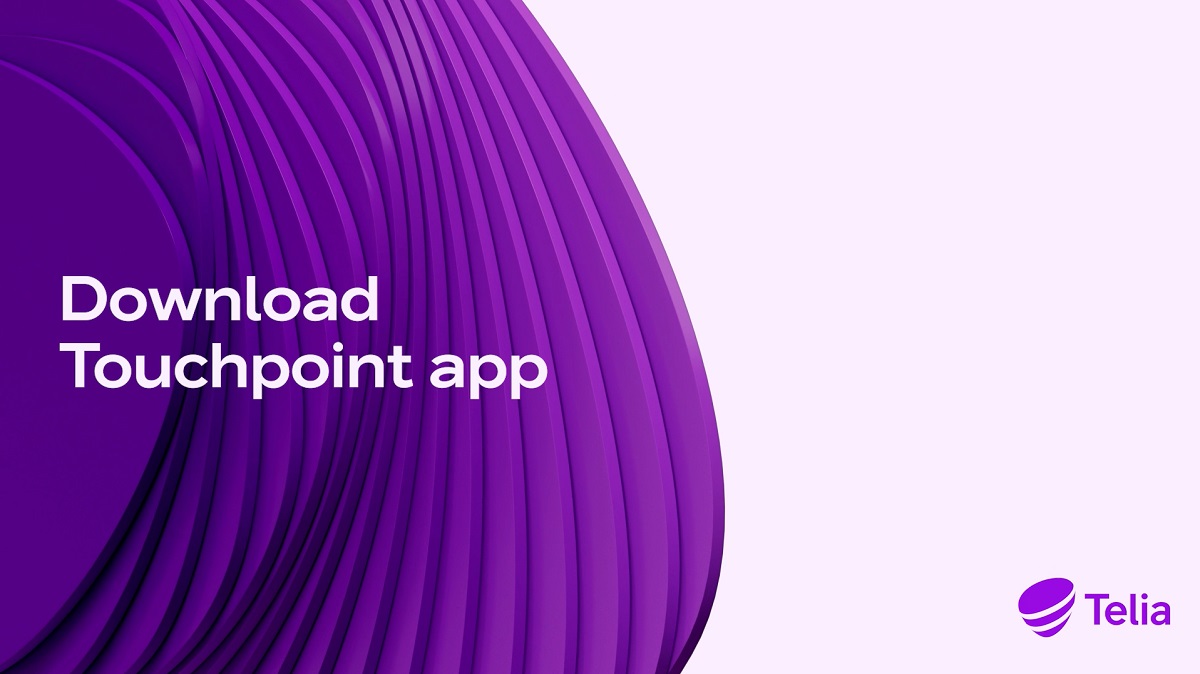
Installer Telia Touchpoint

Første login på Touchpoint admin web
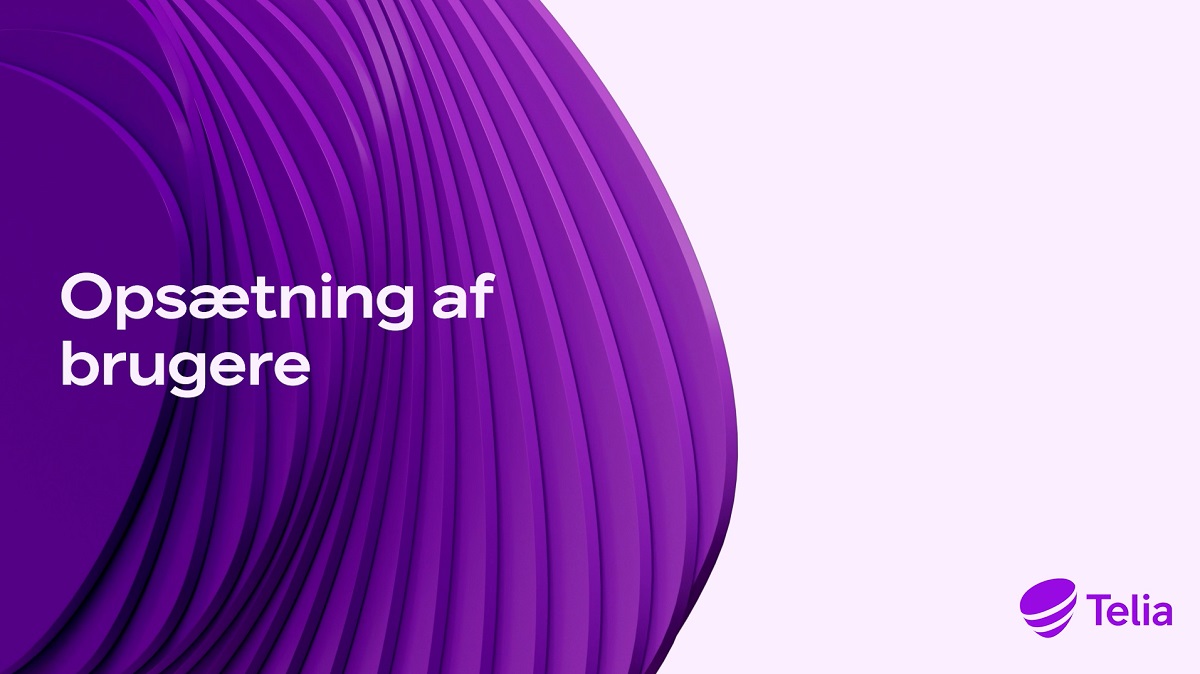
Opsætning af brugere
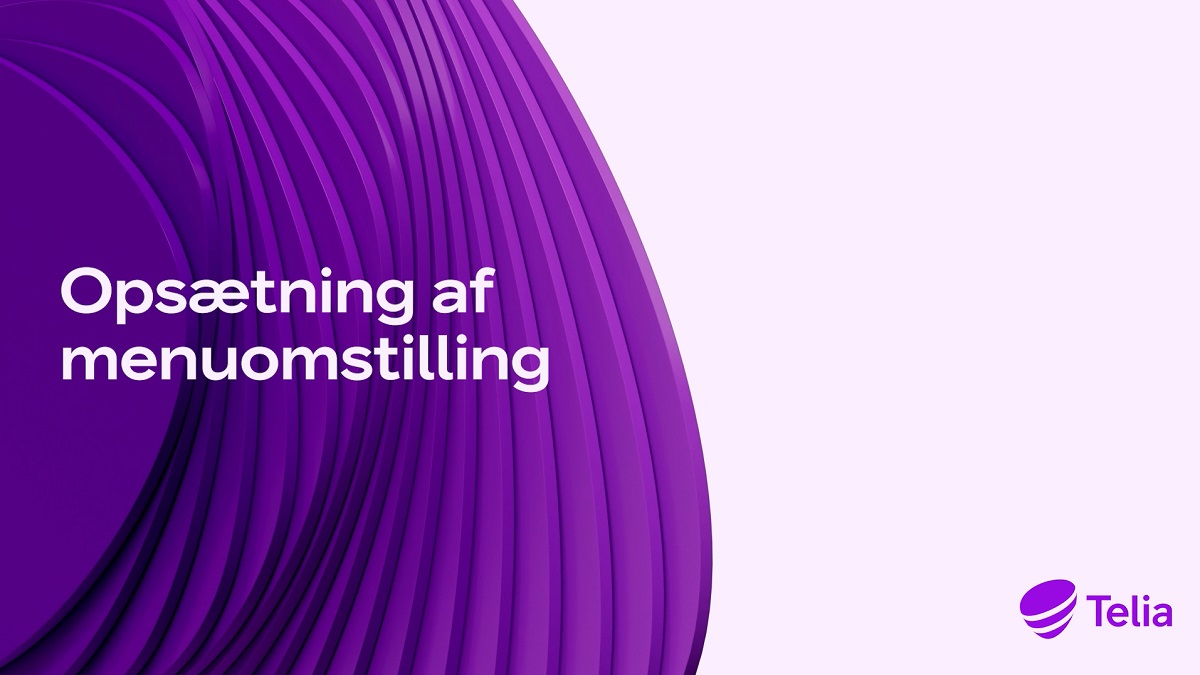
Opsætning af menuomstilling
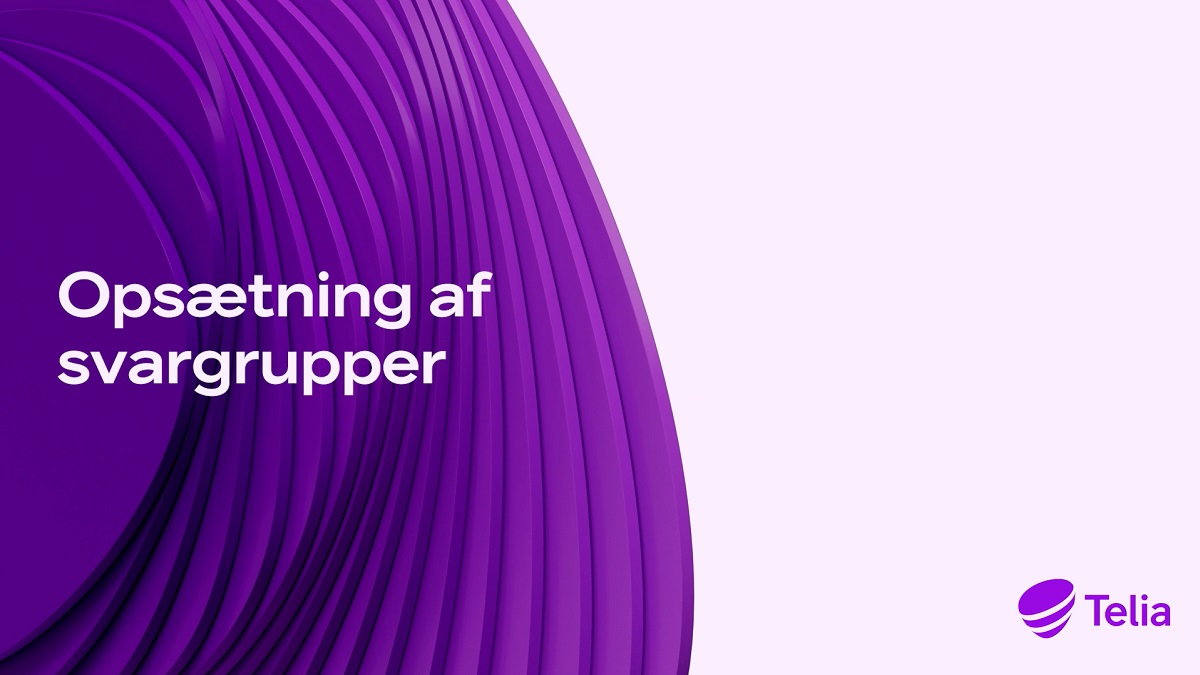
Opsætning af svargrupper
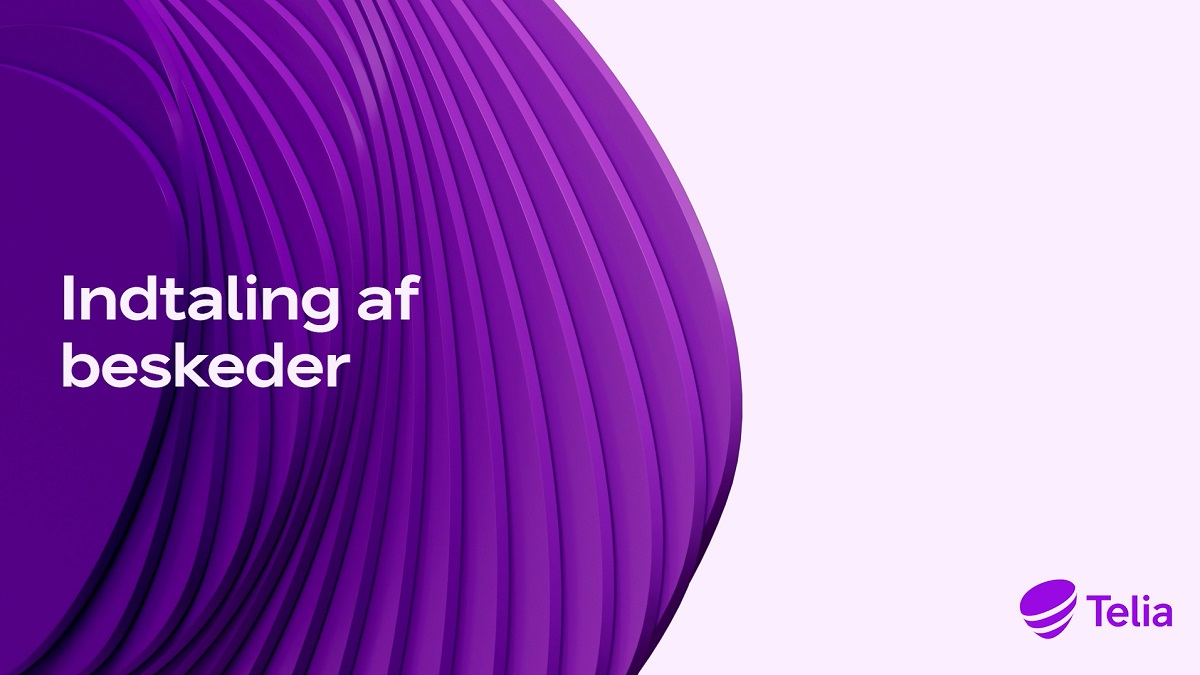
Indtaling af beskeder

Logge ind og ud af svargruppe eller menuomstilling
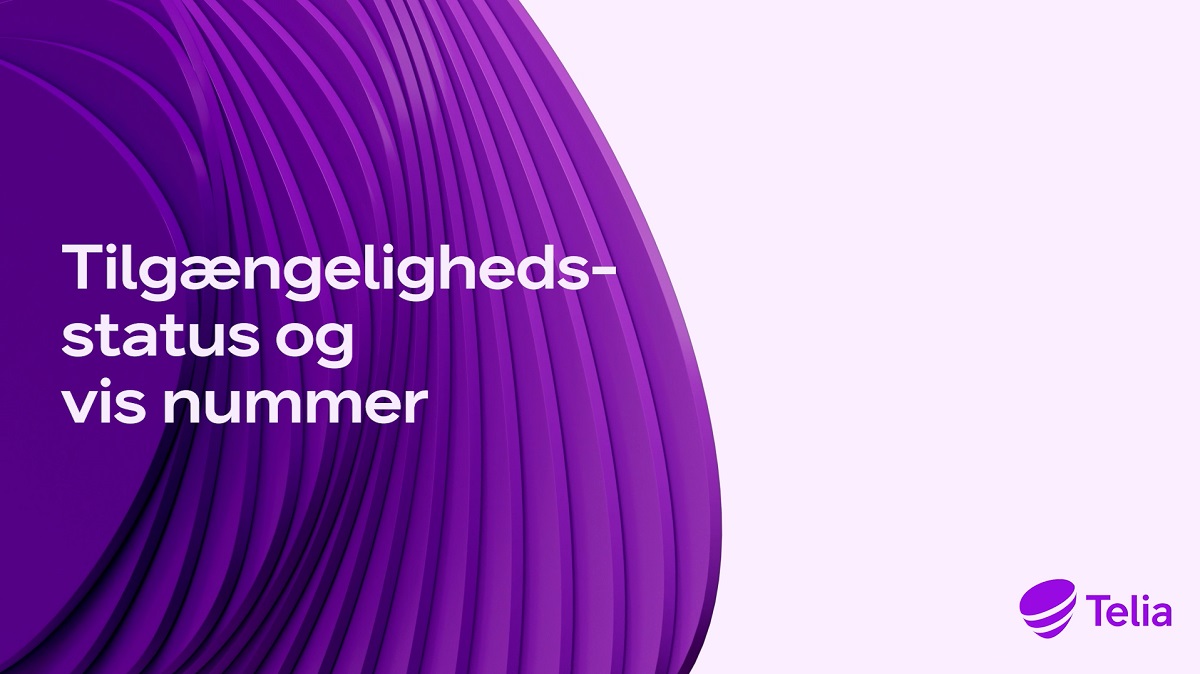
Tilgængelighedsstatus og visnummer
Brugeropsætning
Lær de øvrige funktioner at kende
Log ind og ud af svargruppe
På startsiden kan du se, hvilke svargrupper, du er medlem af.
Log ind ved at trykke på knappen ud for gruppenavnet mod højre, så knappen lyser grøn.
Log ud ved at trykke knappen, så knappen bliver grå.
Omstil samtale direkte til en kollega
Sådan omstilles en samtale direkte til en kollega.
- Besvar et indkommende opkald.
- For Android: Klik på knappen Viderestil opkald for at gå til telefonbogen.
For iPhone: Åbn Touchpoint-appen for at gå til telefonbogen (telefonbogen
åbner automatisk, når du er i et igangværende opkald). - Klik på den person, du vil omstille samtalen til, og klik på Omstil direkte.
- Vent, til du hører et bip. Nu er samtalen viderestillet.
- Læg på.
Omstil samtale med Ring først
Hvis du først vil tale kort med den person, du skal omstille til.
- Besvar et indkommende opkald.
- For Android: Klik på knappen Viderestil opkald for at gå til telefonbogen.
For iPhone: Åbn Touchpoint-appen for at gå til telefonbogen. - Klik på den person, du vil omstille til.
- Vælg Ring først i den visning, der kommer frem. Du kan nu tale med den person, som skal modtage opkaldet.
- Når du er klar til at omstille samtalen, skal du klikke på den røde telefon.
- Hvis du vil omstille en samtale til en person, der ikke står i din telefonbog, kan du trykke på den lilla telefon og selv indtaste nummeret. Derefter håndterer du samtalen som beskrevet under punkt 3.
Se kollegers status i appens telefonbog
Du kan vælge at se tilgængelighedsstatus for de kolleger, du oftest viderestiller samtaler til i telefonbogen.
Sådan ser du tilgængelighedsstatus for flere brugere:
- Klik på Telefonbog på appens startside.
- Klik på spørgsmålstegnet ud for den bruger, hvis status du vil have vist fremover.
Vær opmærksom på:
Du kan højst få vist status for 50 brugere og brugere som du vælger at se status for, tilføjes automatisk til dine Favoritter. Hvis du ikke længere ønsker at få vist status for en bruger, skal du gå ind under favoritter Favoritter og slette brugeren derfra.
Indstil hvilket nummer der vises når du ringer ud
Vælg, hvilket nummer der skal vises når du ringer ud.
Tryk på Når jeg ringer på appens startside.
Vælg mellem at få vist følgende numre:
- Dit mobilnummer.
- Dit fastnetnummer (hvis du har et).
- Virksomhedens hovednummer.
- Nummer for en af de svargrupper, du er medlem af (hvis du er det).
Aktiver viderestilling
Du kan viderestille dine indkommende samtaler til et andet nummer.
- Tryk på Indstillinger på appens startside.
- Tryk på Viderestilling.
- Aktiver viderestilling ved at trykke på knappen, så den lyser grøn.
- Indtast det nummer, du vil viderestille til (eller vælg fra telefonbogen.
- Tryk Gem.
Viderestil til personlig betjening, når du ikke er tilgængelig
Hvis du ikke er tilgængelig, kan du benytte funktionen Ved ikke tilgængelig til at stille samtalen videre til en svargruppe. Nu får alle, der ringer til dig, mulighed for at blive viderestillet til personlig betjening eller lægge en besked på din telefonsvarer.
Sådan gør du:
- Tryk på Indstillinger på appens startside.
- Find Ved tilgængelighedsstatus. Her kan du vælge at viderestille til en svargruppe eller til din telefonsvarer, hvis din tilgængelighedsstatus er en anden end Tilgængelig.
Før du kan benytte funktionen, skal jeres administrator have aktiveret funktionen under den enkelte bruger i Admin web. (Indstillingen foretages under Når brugeren ikke kan svare).
Afspil din personlige telefonsvarer
Tryk på Min opkaldslog på appens startside og derefter på Telefonsvarer. Her kan du se de beskeder, du har modtaget. For at aflytte en besked trykker du blot på den.
Afspil svargruppens telefonsvarer
Vælg funktionen Opkaldslog Svargrupper på appens startside. Vælg herefter den svargruppe, hvis telefonsvarer du vil aflytte og tryk på Beskeder. For at aflytte en besked trykker du blot på den.
Før du kan aflytte svargruppens telefonsvarer skal jeres administrator have givet dig adgang til at aflytte gruppens telefonsvarer.
Administrator
Som administrator har du rettigheder til at opsætte og tilpasse jeres Telia Omstillingsløsning.
Menuomstilling
Hvad er menuomstilling?
Menuomstilling giver dem, der ringer op, mulighed for at blive omstillet via tastevalg.
Hvad kan jeg sætte op i menuopstilling?
Har du valgt af få menuomstilling med tastevalg, skal denne sættes op. Denne video viser dig, hvordan du sætter en menuomstilling og de tilhørende funktioner op. Du vil blive ledt igennem:
-
- Opsætning af menuvalg op som skal passe til de valg, du præsenterer i din velkomstbesked.
- Indstilling af regler for håndtering af indkommende opkald, når I holder lukket eller er til frokost.
- Indstilling af åbningstider.
- Indstillinger for telefonsvarer
- Indtaling af beskeder
Hvordan sætter jeg menuopstilling op?
Når du skal sætte menuvalg op (som svarer til din velkomstbesked), skal du gøre følgende:
-
- Angiv op til 12 valgmuligheder (vi anbefaler dog maksimalt 5 valg, så det er til at overskue for den, som skal vælge)
- Definer, hvilket nummer eller svargruppe eller andet et givet valg skal ledes til. Menuvalg kan lede til følgende
- Svargruppe
- En specifik bruger
- En anden menuomstilling
- Et telefonnummer
- Telefonsvarer
- Gentage menu
- Åbningstider
- Hvis den, der ringer op, ikke foretager et menuvalg, kan du også vælge, hvad der skal ske.
- Når du har lavet din menuomstilling, skal du huske at gemme ændringerne
Hvordan håndteres opkald, når vi holder lukket?
Næste trin er, at du skal angive regler for håndtering af indkommende opkald, når I holder lukket eller er til frokost. Der er fire muligheder:
-
- Du kan viderestille til en telefonsvarer.
- Afspille en besked
- Viderestille til andet nummer
- Afspille en besked og derefter viderestille til andet nummer
Vælg den mulighed I ønsker
Hvordan laver jeg mine åbningstider?
Under Tidsskema og åbningstider kan du definere jeres åbningstider og lægge fremtidige lukkeperioder ind, f.eks. jul, nytår og påske.
Du kan aktivere dit tidsskema, hvis du ønsker at definere åbningstider. Du kan definere følgende:
-
- Ugeskema med daglige åbningstider
- Afvigende åbningstider til brug for helligdage og ferier
Hvordan vælger jeg telefonsvarer?
Under telefonsvarer vælges om I skal have telefonsvarer og hvem, der i givet fald kan aflytte telefonsvareren.
Svargruppe
Hvad er en svargruppe?
En svargruppe er en funktion, der betjenes af en eller flere personer, som besvarer gruppens telefonnummer i en på forhånd defineret rækkefølge.
Hvordan fordeles opkald?
Under Svargrupper og Fordeling af indkommende kald skal du tage stilling til den rækkefølge opkaldene fordeles til brugerne på. Du kan også vælge Tilfældig rækkefølge, hvis der ikke er nogen prioritering.
Her kan du tilføje brugere. Du kan søge brugere på navn eller telefonnummer. Husk at sætte ”45” foran telefonnummeret. Svargrupper kan også tilføjes brugere ved at gå ind på den enkelte bruger under menuvalget Brugere
Hvilket nummer skal vises til den person, der svarer?
- Under Indkommende opkald og Nummervisning for indkommende opkald skal du tage stilling til, hvilket nummer der skal vises til den person, der svarer. Skal det være nummeret på den person, der har ringet eller skal det være svargruppens nummer. Det sidste kan være nyttigt, hvis en bruger er medlem af flere svargrupper eller om opkaldet kommer direkte til modtagerens mobilnummer.
- Du skal også tage stilling til, hvor mange brugere, der samtidig skal kunne modtage et opkald. Ved 2 eller flere samtidige, er det den første, der svarer, der får opkaldet
- Under Ringetid per medlem angives, hvor længe der skal ringes til en bruger, før opkaldet sendes videre til næste i rækkefølgen
- Du skal tage stilling til, hvor mange gange en person i svargruppen forsøges opkaldt. Hvis antallet er større end antal medlemmer i svargruppen, startes forfra.
- Under ”Når ingen medlemmer er tilgængelige” har du tre muligheder. Du kan vælge om:
- Der skal afspilles en besked
- Omstilles til telefonsvarer
- Eller omstilles til et andet nummer, der f.eks. også kan være en anden svargruppe. Vær opmærksom på Telias gældende takster ved omstilling til eksterne numre.
Hvordan vælger jeg telefonsvarer?
Under telefonsvarer vælges om I skal have telefonsvarer og hvem, der i givet fald kan aflytte telefonsvareren. Telefonsvareren er fælles for svargruppen.
Hvordan håndterer jeg køindstillinger?
Under Køindstillinger vælger I om opkald skal kunne sættes i kø. En kø kan benyttes, hvis alle personer i svargruppen er optaget og I ikke kan nå at besvare alle de indkommende opkald. Det er også her I laver indstillinger for opkald, der sættes i kø.
-
- Hvis I ikke ønsker at have en kø, bliver opkald mødt af optagettone, hvis alle medlemmer i svargruppen er optaget.
- Du skal tage stilling til om nye opkald kan sættes i kø, hvis den forventede ventetid overstiger en varighed, som du definerer
- Du skal også tage stilling til hvor mange, der maksimalt må være i køen og hvad der sker, hvis det maksimale antal overskrides.
Hvordan laver jeg mine åbningstider?
Under Tidsskema og åbningstider kan du definere svargruppens åbningstider og lægge fremtidige lukkeperioder ind, f.eks. jul, nytår og påske.
Du kan aktivere dit tidsskema, hvis du ønsker at definere åbningstider. Du kan definere følgende:
-
-
- Ugeskema med daglige åbningstider
- Afvigende åbningstider til brug for helligdage og ferier
-
Indtaling af beskeder
Hvordan laver jeg beskeder til menuomstilling, svargruppe m.m.?
Under Besked kan du se de beskeder, der allerede findes i Touchpoint samt de beskeder, som du selv indtaler. Beskederne er til brug for velkomstbesked, ventebesked til kø, telefonsvarer, besked ved lukket eller viderestilling og når ingen af svargruppens medlemmer er tilgængelige.
Du kan nemt indtale en ny besked via din Touchpoint mobilapp
- Åbn appen på din mobiltelefon
- Vælg den svargruppe eller menuomstilling du vil indtale en besked for.
- Klik på ”Optag/vælg” besked nederst på siden.
- Vælg den besked, du vil optage.
- Klik på knappen ”Ny besked”.
- Klik på ”Start optagelse”.
- Tryk på ”Stop”, når du har optaget din besked. Nu kan du lytte til din optagelse ved at klikke på Afspil. Hvis du ikke er tilfreds, skal du klikke på ”Ny optagelse”. Hvis du er tilfreds, skal du klikke på ”Overfør” eller ”Overfør & brug”.
Se hvordan Telia Omstilling skaber værdi
Få inspiration og lær mere om, hvordan I kan bruge Telia Omstilling i vores videocases med Mazanti-Andersen Advokatpartnerselskab og Leman

